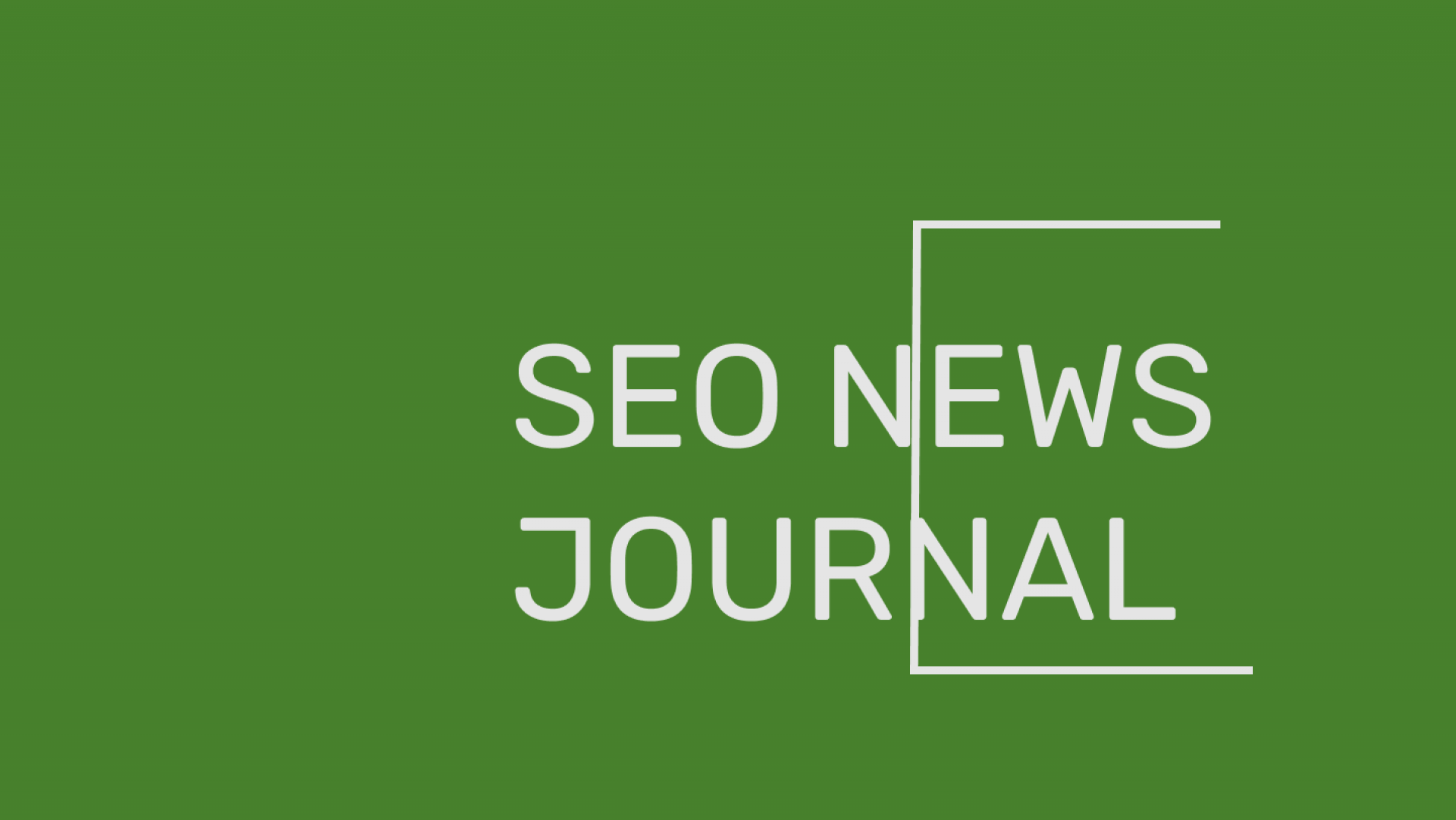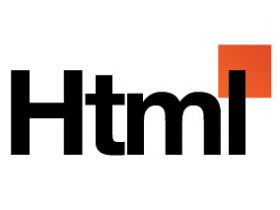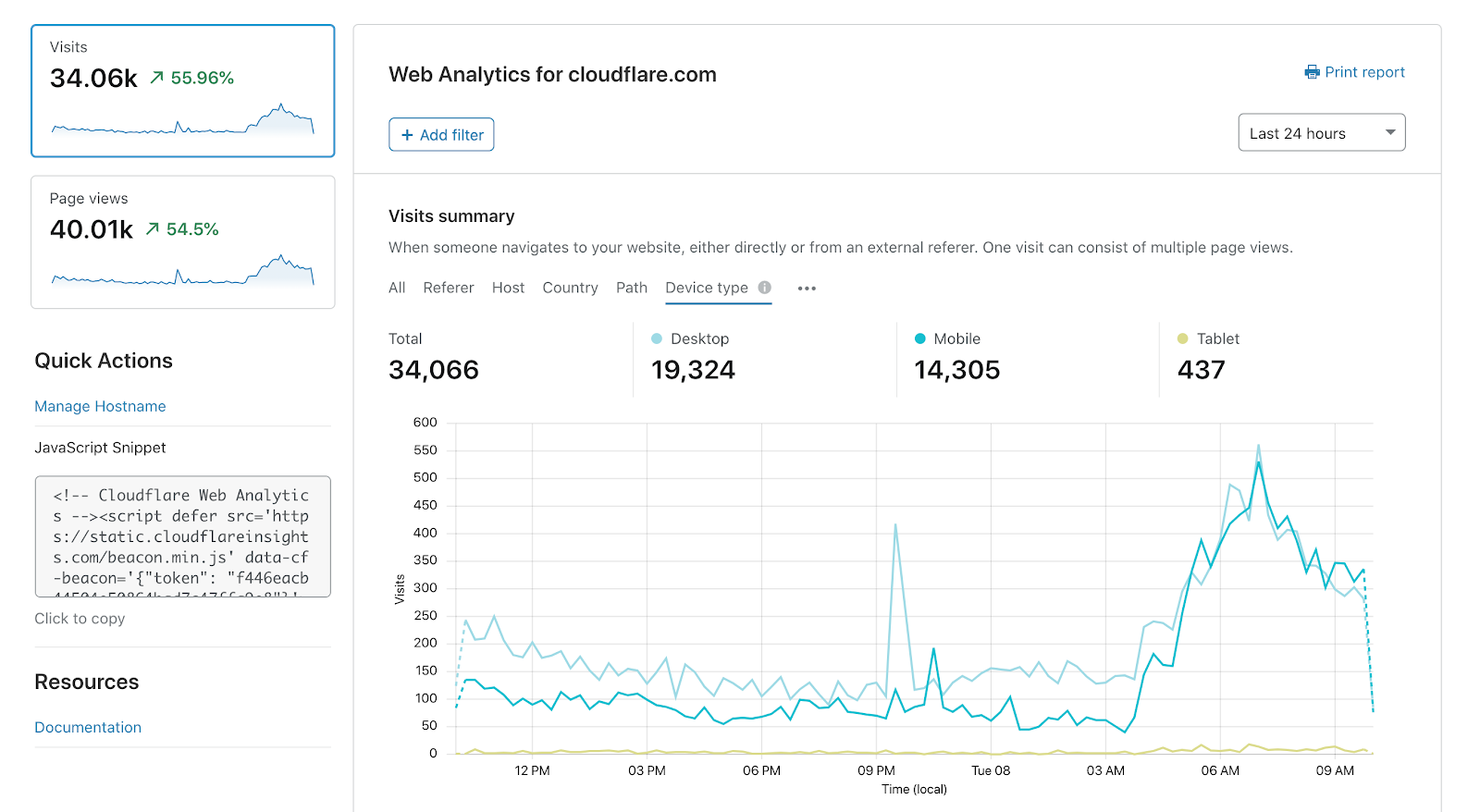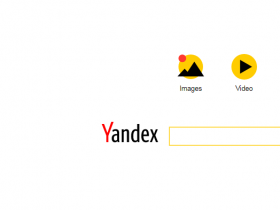How to Add a Background Image in WordPress
Creating a visually appealing website is an essential part of promoting your brand or business online. To achieve this, you need to think about the colors, typography, and images that will make up your website. In this post, we’ll go over how to add a background image in WordPress so that your site has everything it needs to be aesthetically pleasing. Websites with beautiful imagery are much more likely to catch the attention of potential new visitors. With that in mind, here’s what you need to know about setting up a background image in WordPress.
What is a WordPress Background Image?
A WordPress background image is a design element that adds visual interest to the lower part of your site. The most common place for a background image is below the content of your page. However, you can also choose to add it above your content. When you add a background image to your WordPress site, you’re basically creating a large “canvas” behind your content. That way, your page has a beautiful design element that can’t be changed by the user. A background image is one of the easiest ways to add an attractive design element to your WordPress website. The background image can be any size but it’s usually best to keep it fairly small. Large images take up a lot of space and can negatively impact your site’s loading time.
Installing a WordPress Background Image
The first step in setting up a background image for your WordPress website is to install it. WordPress lets you choose from thousands of beautiful designs. And because it’s such a popular platform, there are also thousands of premium WordPress themes available to download. To install a background image in WordPress, first sign into your account. Once you’re in, navigate to the “Appearance” section in the left sidebar menu and click “Background.” This will bring you to the WordPress background image setting page. Once there, click the “Select image” button to upload your background image. Be sure to select a high-quality image that will look great at a small size. Once the image has finished uploading, click “Save changes” to set it as your new background image. Once your background image is installed, you can use the “Customize” button to tweak its size and placement. Once you’ve found the perfect position, you can save those settings to apply them to all of your future WordPress sites. Once the image is set up, it will appear on every page of your site. So, be sure to choose an image that will complement every page of your WordPress site. If you’re not sure which ones to choose, check out this post on finding the best images for your WordPress background.
Finding the Right WordPress Background Image
As we mentioned earlier, the most important thing to keep in mind when choosing a background image is the audience you are trying to attract. You don’t want to go overboard with the imagery by filling your site with large, colorful images. Instead, you want to find images that are visually appealing but are also subtle. The best way to find high-quality, subtle background images is to browse websites like Unsplash, Pexels, and StockSnap. These sites offer thousands of free images that you can use on your WordPress site. Once you’ve found a few images that you like, be sure to save them to your computer. Then, upload them to your WordPress site using the background image setting menu we talked about earlier. Once your image is set up, you can use the “Customize” button to scale it, drag it, and reposition it to get the exact look you want.
Responsive and Repeating WordPress Background Images
Once you’ve set up a background image, you can also choose the option to make it “responsive” or “repeating.” Repeating images are just like they sound — the image repeats itself vertically or horizontally. This can be a great design feature for your site, but proceed with caution. Repeating images have the potential to look very tacky if you’re not careful. So, make sure to only use repeating images on large areas, like the background of your homepage. Repeating and responsive images work the same way but with a different focus. These options are meant for images with a large, noticeable focal point. For example, if you upload an image of a person, you can select the “responsive” or “repeating” option to have their face be the focal point.
How to Add a Video as a WordPress Background Image
While image backgrounds are a great design feature, they may not be the only thing you want to add to your website. If you’re looking to add a video background to your site, you’ll need to follow a slightly different process. To set up a video as your background image in WordPress, first find the video you want to add. Then, upload it to YouTube, Vimeo, or another video hosting site. Once it’s there, you can share the video’s link to that website. Once you’ve added the video to your WordPress site, navigate to the “Customizer” and select the “Background” tab. Once there, select “Video” from the drop-down menu. Once you’ve selected the background video, you can select the “Settings” tab to adjust the size and position of the video. Keep in mind that a background video will play whenever someone visits your site. So, it’s a great way to draw attention to your business and set yourself apart from the crowd.
Bottom line
Now that you know everything there is to know about adding a background image in WordPress, it’s time to design your site. While background images are a great way to add visual interest to your page, they aren’t the only design element you should use. We recommend also adding a color palette and choosing a unique font to create a brand that will stand out from the crowd. Once you’ve got your design elements chosen, you can add them to your WordPress site using the visual editor. Now that you’re equipped with these insights, you can focus on creating a visually appealing website. So, start exploring different images and organizing your thoughts. With these tips, you’ll be well on your way to setting up a beautifully designed WordPress website.