How to add Google analytics to WordPress?
Google Analytics is a free service offered by Google. It enables you to track visitors, track your keywords and view various other bits of information regarding your site visitors. When looking to add Google Analytics to WordPress blog, it is necessary that you know exactly what the steps are in order to make this function correctly. If you wish to track visitors to your website you will need to install the “Add URL Tracking” plugin, located at the bottom of the WordPress dashboard. Once this has been successfully added, it should be permanent and you can start tracking.

So how do you add Google analytics to WordPress?
The best plugin that I have found for this purpose is the This package includes the WordPress Express blog plugin, which allows you to track any number of domains or sub-domains. Once the tracking code has been installed, login to your account and select the “boards” icon. This will take you to your board’s screen, where you can select “tracking code“.
This plugin will allows users to easily add Google analytics tracking code for custom post & page. It is benefit for tracking per page or post as well support custom post.
Google Analytics Top Content Widget with Analytify plugin
Normally, top content / most popular posts are calculated by adding “+1” in database each time somebody visits certain post or page. This is fine, when there are not many visitors, but makes your database very busy once there are more visits. Caching? Either will stop counting of new visits, or will be passed by through javascript what will lead to heavy load again. But probably – as most of the sites – you’re using analytics. Right? And in analytics panel you can see most visited pages for certain date range. Why not use it instead of duplicating this existing feature on your website by yet another popular posts plugin? That’s exactly what we do here. To keep things simple and don’t repeat what was already done by numerous other plugins, we base our code on free WP Analytify plugin – this way you don’t have to authorize Analytics again if you’re already using it (… or you’ll get some extra analytics within WP admin panel once you install it)
TrackAlyzer – Analytics & Custom Tracking Code for WooCommerce
TrackAlyzer is a WordPress plugin for Woocommerce enables you to add quickly Google Analytics /Google Analytics Enhanced Ecommerce, Facebook, Adwords and your own custom code without editing your template and without writing complex codes.
Once you have selected the appropriate icon, you will be shown a list of tags and you should choose the “manage dashboard” option. At this point you should be able to paste in the tracking code that was just added, making sure that you have followed the instructions for installing the Google Analytics service. Next, log into your Google account and click the appropriate icon to get started with the installation of your Google account. Once you have successfully added your Google account, you will need to log in to your WordPress site and activate the ‘Google Analytics Locally’ box. This will ensure that all of your visitors are tracked via the Google interface.
Next, activate the Google Analytics Dashboard by clicking on the “Add Dashboard button” which is underneath the Overview section of your theme. Then click “agarala”, “dashboard” or “agraul”. Finally, click on “google analytics locally” to open up the dashboard. You will find that you are now able to view and track the activity that your visitors are undertaking within your website, via the various tabs that are shown.
Now that you know how to add Google Analytics to WordPress, it’s time to get started. To do this, you will need to go to the “Add New Software” icon located at the very bottom as seen in the image below. You will need to click on “WordPress” here as you would any other plugin. The next step is to scroll down to where it says “Ta”, then click on “choose new plugin”.
Finally, you will want to choose the “Tag Manager” tab, where you will need to select the “google tracks” option, before hitting “select”. Next, you will be asked to select a domain name or web host. Once done, hit “add” and you will be given a list of all the domain names and web hosts associated with that tracking ID. You will need to hit “OK”. Then, you will be shown a list of all the Analytics tags that you have set up. Click “link” to add each one.
At this point, you can test out the various plugins that will allow you to set up Google Analytics tracking code for your website. Also, note that you can add new Google Analytics tracking code from within WordPress itself by going to Appearance and then clicking on “idget menu” and scrolling to the bottom. After doing so, you will see a new drop-down box and a “Google Analytics Plugin” option.
Once you have installed and activated the Google Analytics tracking code on your website, you can go ahead and test out various conversion rates which range from monthly to yearly. Also, note that the more conversions you get, the better you will do in terms of getting higher rankings on the search engines. Once you are happy with the performance of your website, you can then optimize it further for organic traffic. However, you should make sure that you add some relevant content to the site otherwise you won’t be able to drive quality traffic. That is the secret to really making money from your site. So, go on and make the best use of google analytics and increase your conversions.
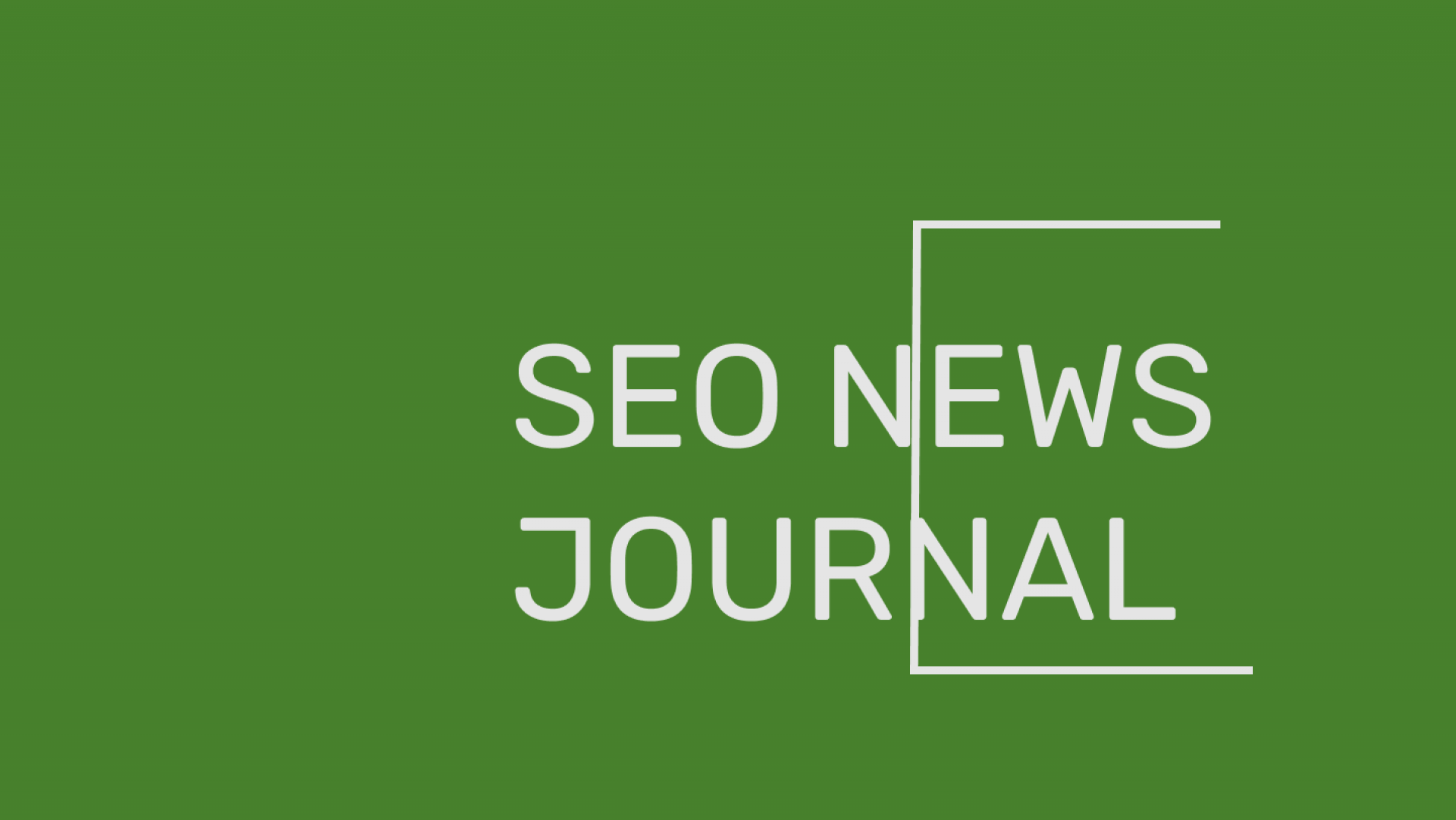
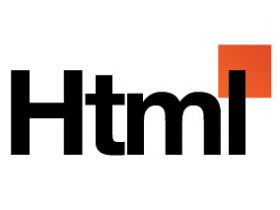
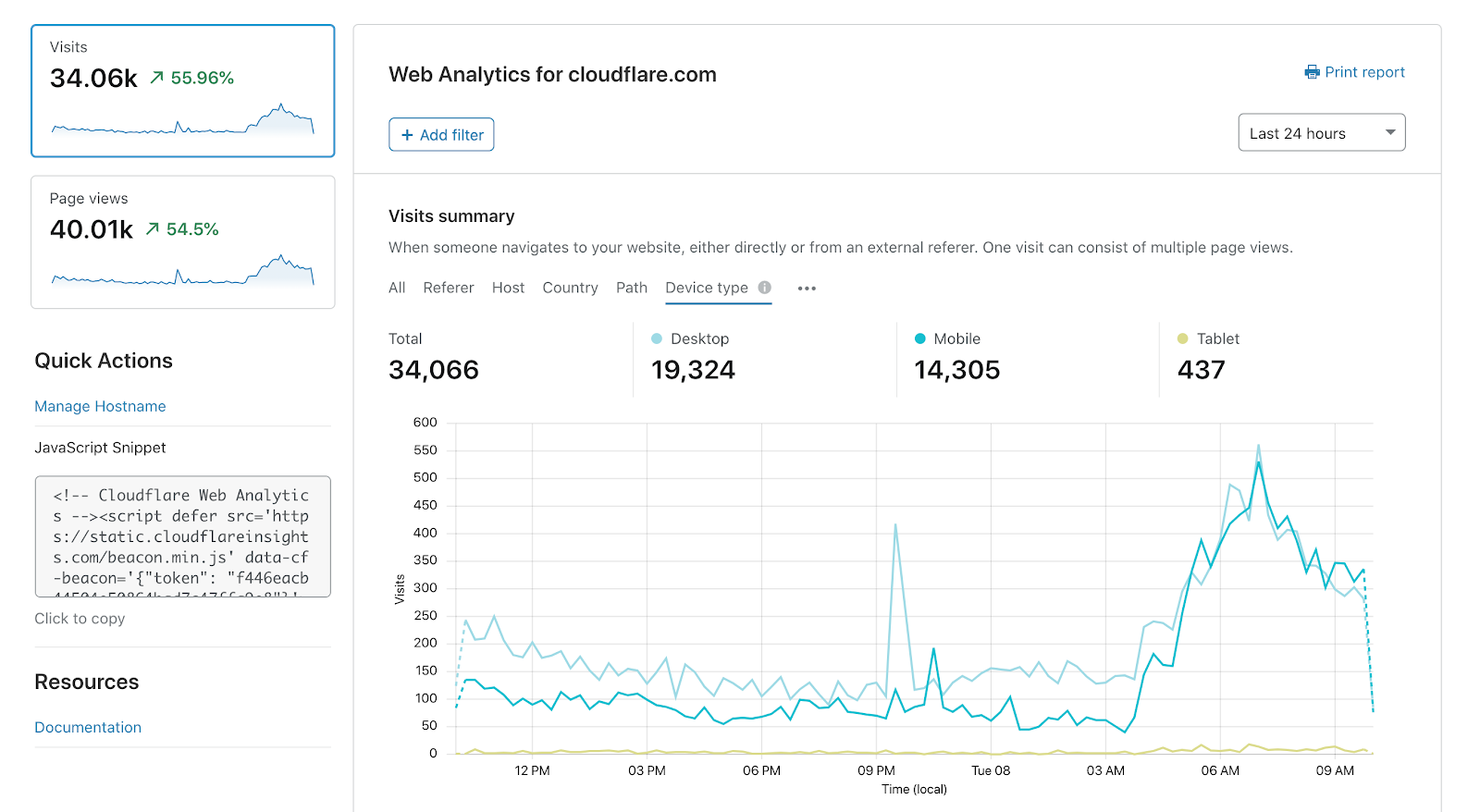
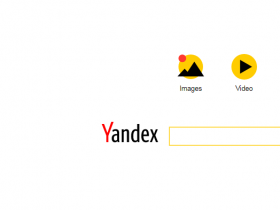

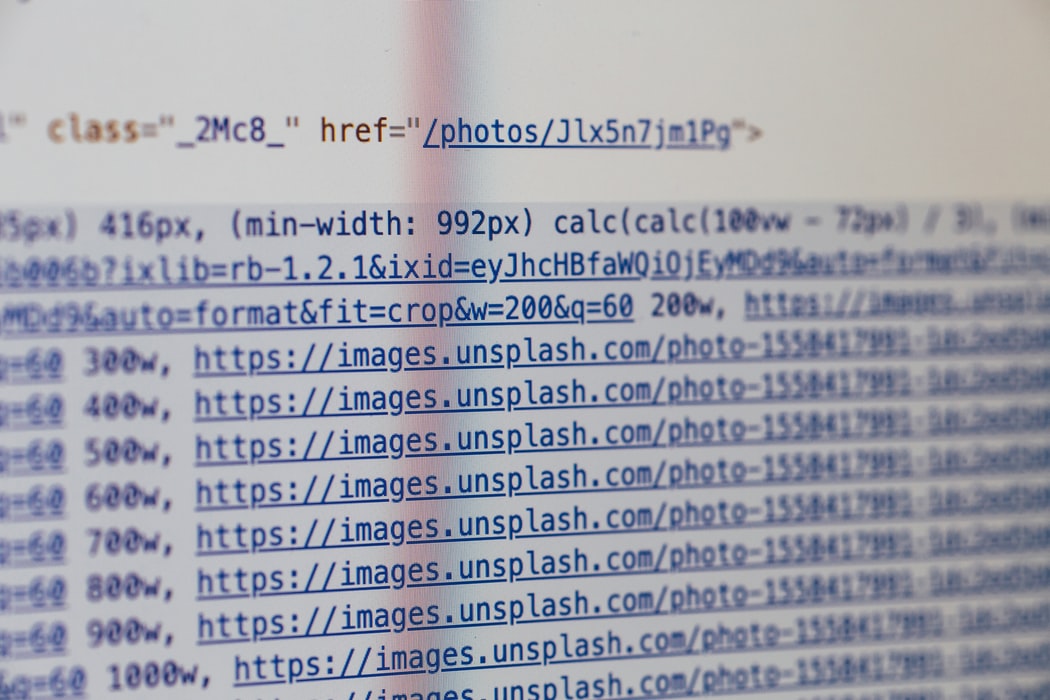
Leave a Reply